Analysis of Word Processing Programmes
WORDÂ PROCESSING
ANÂ INTRODUCTION

An Introduction To Word Processing
Word Processing is a computer application which allows a document to be created, edited, stored and printed. By clicking within any document with your mouse you can add or delete content and graphics.
There are several different types of Word processing programs. Microsoft Word is one of the most popular and frequently used applications. It is generally the best package to buy because it is part of Microsoft Office Suite, which includes PowerPoint and Excel; it is also cost effective and is easy and practical to use. [2]
Text Manipulation is being able to change the appearance of the text in a word document using the Font Icons. These icons are; fonts, size, font styles and enhancement (such as colour). These changes can be done by highlighting specific text, whole paragraphs or the entire document and clicking on the appropriate icon in the tool bar. [3]
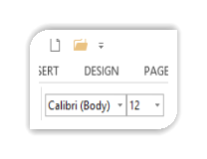 Work Processing has a default writing style and size.
Work Processing has a default writing style and size.
In order to change either of these, click on the down arrow and different fonts will appear. Select the font desired.
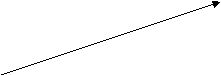
 To the right of the font box, the size of the font can be selected and changed by using the down arrow and selecting the size suitable for the document you are working on. Sizes 10 and 12 are the most commonly used for letters and documents and larger sizes are used for headings.[4]
To the right of the font box, the size of the font can be selected and changed by using the down arrow and selecting the size suitable for the document you are working on. Sizes 10 and 12 are the most commonly used for letters and documents and larger sizes are used for headings.[4]



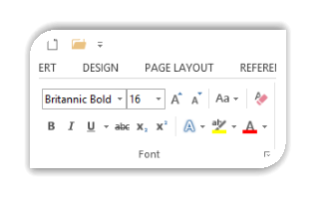 The Font styles found in the toolbar are Italic, Bold, Underline, Strikethrough, Superscript and Subscript. Text effects, Highlight and font colour are also here.
The Font styles found in the toolbar are Italic, Bold, Underline, Strikethrough, Superscript and Subscript. Text effects, Highlight and font colour are also here.
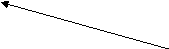 BOLD style can be applied by selecting the text to appear in bold and pressing the ‘B’ button. Similarly, using the italics and underline button can change the appearance of the text. Colour can also be found here and used to enhance the appearance of the document.
BOLD style can be applied by selecting the text to appear in bold and pressing the ‘B’ button. Similarly, using the italics and underline button can change the appearance of the text. Colour can also be found here and used to enhance the appearance of the document.
Formatting a document is the layout of a document. There are several applications that can help in doing this.
- Alignment
- Margins
- Spacing
- Indenting
- Layout
- Borders
- Headers & Footers
The Alignment of text in a document shows where the text sits in that document. Text can be aligned in several different ways.
- Left Alignment: This the default position in word processing where the text is lined up with the left edge of the page. It is often used for the date and address on letters.
- Right Alignment: the text is lined up with the right edge of the page. This can also be used for addressing letters.
- Centre Alignment: the text is placed in the middle of the document. This is used for headings, where centering is required.
- Justification Alignment: text is lined up with both left and right hand edges of the page. This layout is seen in newspapers.[5]
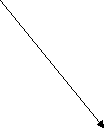 To use Alignment on text, highlight the section to be aligned. To highlight the full document use Ctrl + A. Then click on the Home page; go to the Paragraph box and click on the alignment needed.[6]
To use Alignment on text, highlight the section to be aligned. To highlight the full document use Ctrl + A. Then click on the Home page; go to the Paragraph box and click on the alignment needed.[6]
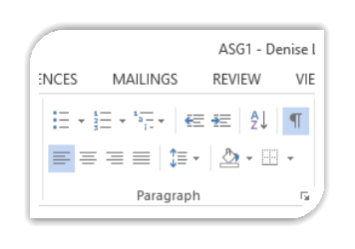
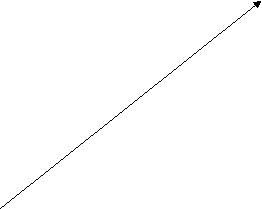

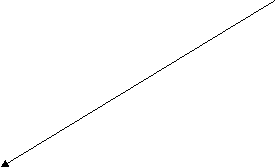 Using the arrow on the right hand corner of the paragraph box, alignment can be set manually also.
Using the arrow on the right hand corner of the paragraph box, alignment can be set manually also.
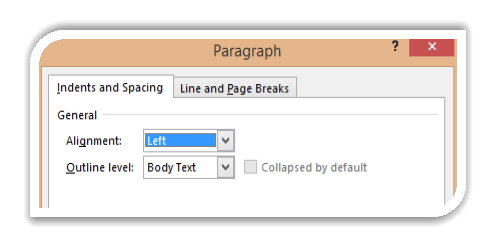
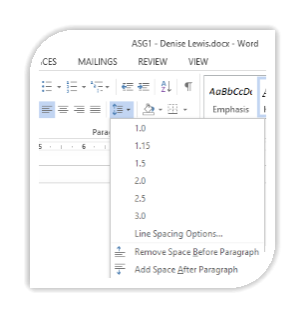 Line spacing in Word Processing can be set as a single space between lines of text in a paragraph, to any appropriate space needed. The default space setting is 1.15, which makes text more readable.
Line spacing in Word Processing can be set as a single space between lines of text in a paragraph, to any appropriate space needed. The default space setting is 1.15, which makes text more readable.
-
 Go to Home in address bar.
Go to Home in address bar. - Click on the downward arrow.
- A list of options allows a line spacing
            value to be chosen.
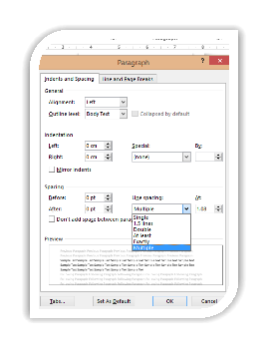 Specific spacing options can be chosen.
Specific spacing options can be chosen.
-
 Click on the downward arrow in the corner of the Paragraph box.
Click on the downward arrow in the corner of the Paragraph box. - The menu allows specific line-spacing values to be set from the Spacing area of the menu.
-
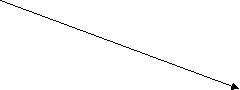 The Multiple Line Spacing menu, along with At, allows spacing to be customised.
The Multiple Line Spacing menu, along with At, allows spacing to be customised.
Click ok when values are chosen.[7]
-
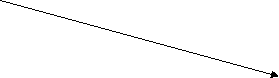

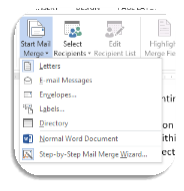 Go to Mailings in the ribbon bar.
Go to Mailings in the ribbon bar. - Click on the Start Mail Merge arrow.
- Select ‘Labels’ from the drop-down menu.
- Within the application that opens, choose the appropriate sized label and click ok.
- The label selected will appear in box.
Go to Select Recipients and select from the drop-down menu that appears.
-
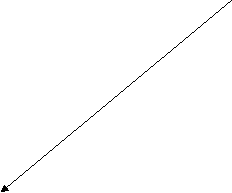 Click on the appropriate line.
Click on the appropriate line. - This will link both labels and addresses.
- Ensure cursor is present in the first cell.
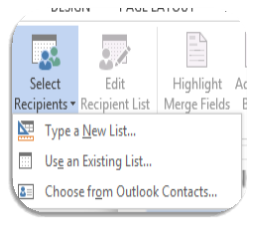
-
 Click on Insert Merge Field and insert each line of address.
Click on Insert Merge Field and insert each line of address. - Click on Update Labels and this address will appear in each cell.
-

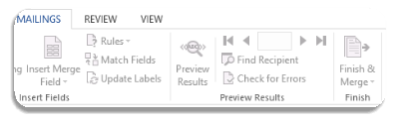 Click on Preview Results to check addresses are correctly placed.
Click on Preview Results to check addresses are correctly placed.
-
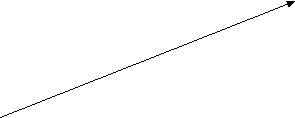 To change the alignment of address, highlight all the cells; go to Tools Bar;
To change the alignment of address, highlight all the cells; go to Tools Bar;
click on Layout and choose appropriate
alignment.
- Click on Finish & Merge icon.[8]
Tabs are used for lining up text.
- Set by placing the cursor on the ruler bar across the top of the page.
- Click at each point on the lower line where a tab is needed.
- The pre-set tabs will disappear and the tabs needed for the document are left.
- When the tab key is pressed, the cursor will move to the next tab point.[9]
Tab stops can be set precisely to customise a document by using the Tabs dialog box.
- Go to Page Layout
- Click on the corner downward arrow in the Paragraph box.
-
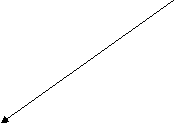 In the dropdown Menu, click on Tabs button.
In the dropdown Menu, click on Tabs button.
 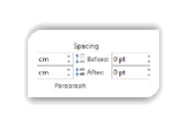
 Set parameters in the Tab box:
Set parameters in the Tab box:
-
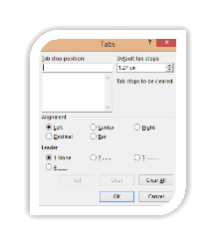 In Tab stop position, select location of Tab.
In Tab stop position, select location of Tab. - In Alignment, select type of Tab stop.
- In Leader box select type needed.
- Click Set.
Graphics is the display and manipulation of pictures in Word Processing. Word Processing allows pictures to be drawn or imported from several different sources; e.g., Online pictures, personal photos stored on the computer, Clipart, SmartArt, and Screenshots.
Graphics are used to support text, to make it more interesting and to enliven the document.[10]
-
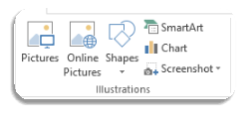 Go to INSERT on the address bar.
Go to INSERT on the address bar. -
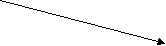 In the Illustrations box, graphics can be accessed from the different sources.
In the Illustrations box, graphics can be accessed from the different sources.
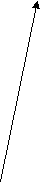
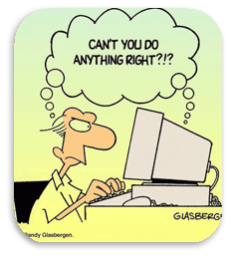
To Access graphics from the Internet
- Go to Illustrations.
- Click on Online Pictures.
- Type in Search box required image.
-
 Select image and click Insert.
Select image and click Insert.
Tables in Word Processing are made-up of rows and columns. They are easy to create and using tables in Word Processing is made easy by the variety of features present which allows the user to present professional looking tables.[12]
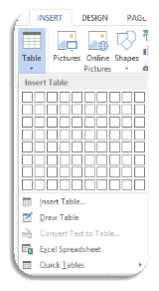
Creating a Table

- Place your cursor where you want
the table to be.
- Go to INSERT in the address column.
- Click on downward arrow in Table box.
-
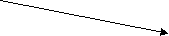 Click on Insert Table
Click on Insert Table
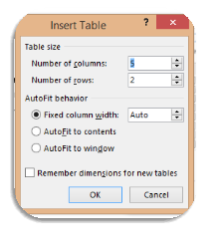
-
 Insert Table dialog box appears
Insert Table dialog box appears - Put in parameters required
- Click ok.
- Table now appears in document[13]
To increase the number of cells, rows and columns can be done with the click of a button.
To add a row to a Table place your cursor in the cell above where you want the row to appear.
- Go to Table Tools
-
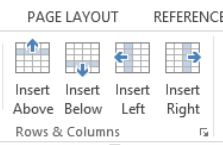 click on Layout
click on Layout -
 Click on Insert below
Click on Insert below
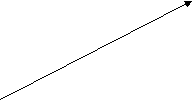
To add a column, place the cursor in the column beside which you the column to appear.
- Go to Table Tools
- Click on Layout
- Click on Insert Right or Insert Left[14]
File Handling and File Management
File management and Handling is how data is organised on a computer system. By naming, storing and handling files logically, they can be retrieved easily and conveniently.[15]
There are several functions in file management /handling that allow creating, deleting and maintaining files.[16]
Folders
Save
Save As
File Type; e.g. Word 2010, PDF
Folders
To create a folder
- Right click on the desktop
-
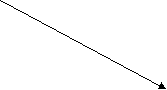
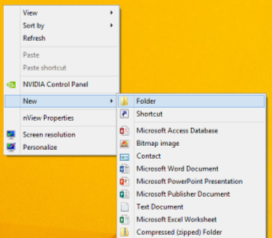 Click on New in the dropdown menu
Click on New in the dropdown menu - Name Folder
Each Folder has a unique name. Sub folders can be create within a folder. Files are stored within folders.
Save & Save As
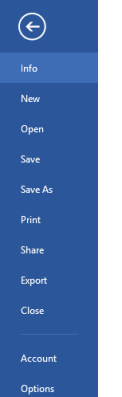 The Save button is used when you are making changes to an existing document and you want to save the changes you make.
The Save button is used when you are making changes to an existing document and you want to save the changes you make.
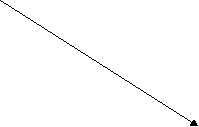
Save As is used when you have saving information into a file.
[1] https://tepfenhart506.wordpress.com/lesson-plan/ – accessed 28/09/16
[2] http://techterms.com/definition/wordprocessor
[3] Creative Training, Word Processing QQI level 5 – accessed 29/09/16
[4] http://www.nuim.ie/staff/dpringle/gis/HDip/hdgis04.pdf – accessed 30/09/16
5 Creative Training, Word Processing, QQ1 Level 5 – accessed 30/09/16
[5] Creative Training, Word Processing, QQI Level 5 – accessed 04/10/2016
[6] https://support.office.com/en-ie/article/Format-a-document-in-Word-2016-780772c6-9506-4081-afd1-aff9aab19f5f
[7] Creative Training, Word Processing, QQI Level – accessed 06/10/16
[8] Creative Training, Word Processing, QQI Level 5 – accessed 05/10/16
[9] www.compukiss.com/tutorials/word-processing-basic-terminology.html – accessed 05/10/16
[10] http://howtogeek.com/school/microsoft-word – accessed 05/10/16
[11] http://year9top10.wikispaces.com/top+ten+web+pages
[12] http://www.teach-ict.com/gcse_new/software/word_processor/miniweb/pg14.htm – accessed 06/10/16
[13] Creative Training, Word Processing, QQI Level 5 – accessed 06/10/16
[14] Creative Training, Word Processing, QQI Level 5 – accessed 07/10/16